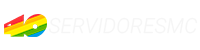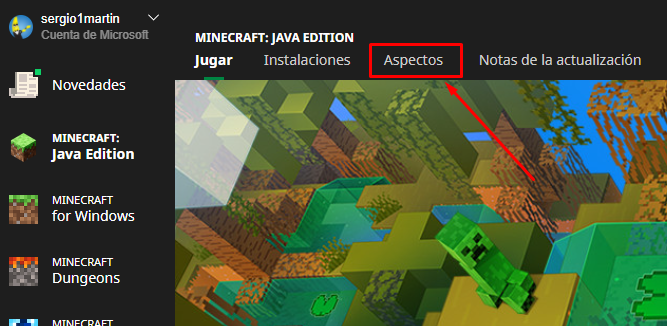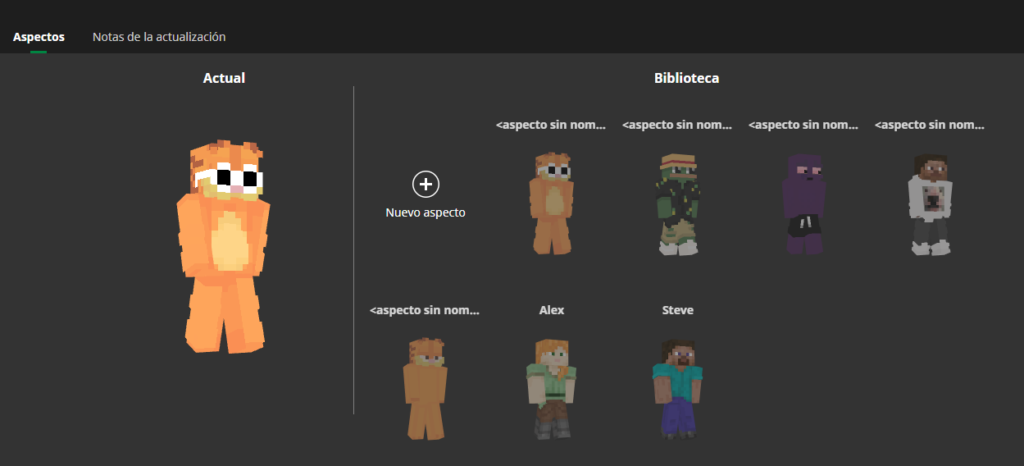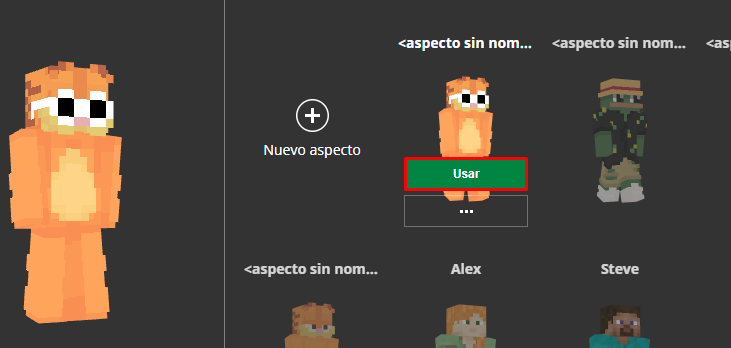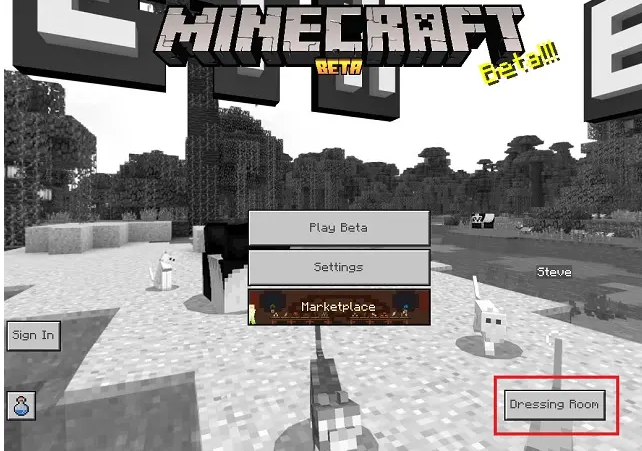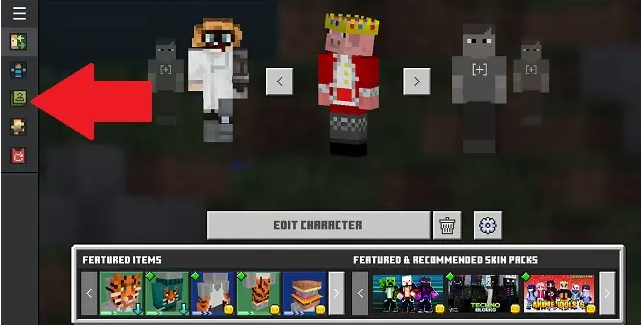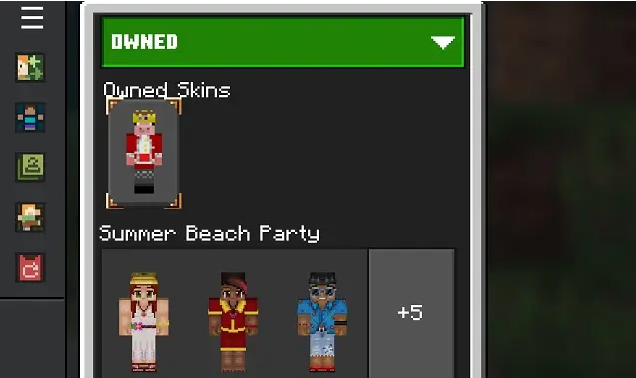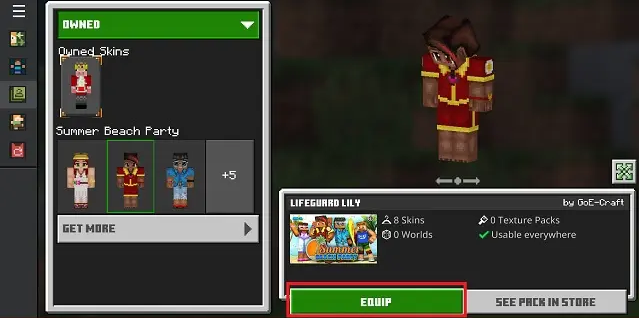Ya sea para para disfrazarte de tu personaje favorito, las skins de Minecraft ofrecen mucho espacio para variaciones. Puede consultar listas de las mejores skins para tu personaje en el juego y elegir la que más te guste. Pero todo eso no es útil si no sabes cómo cambiar tu skin de Minecraft en el juego. No tienes por que instalar la misma máscara de Minecraft cada vez que desees usarla. En su lugar, debes usar uno de los muchos métodos para cambiar su skin en Minecraft Java y Bedrock. Dicho esto, no perdamos ni un momento más y aprendamos a cambiar tu skin de Minecraft en 2022.
Cómo cambiar la skin en Minecraft 2022
Contenidos de la página
Los métodos para cambiar la máscara varían en Minecraft Java y Bedrock edition . Pero, para su comodidad, hemos cubierto las formas más fáciles de usar máscaras en todas las plataformas compatibles. Hemos dividido esta guía en secciones separadas, que explican cómo cambiar tu skin de Minecraft en ordenadores de escritorio y consolas. Así que vamos a ello.
Cómo cambiar la skin en Minecraft Java Edition (Windows, Linux y Mac)
Con la última edición de Minecraft Java, el selector de aspectos viene integrado en el launcher del juego. Entonces, abra el launcher de Minecraft y comencemos.
1. En el launcher de Minecraft, primero asegúrese de que la edición de Java esté seleccionada en el panel lateral izquierdo. Luego, vaya a la pestaña «Aspectos» en el menú superior.
2. Ahora, el launcher le mostrará todas las skins que has usado en su juego, junto con la opción de agregar una nueva skin. El modelo de skin más grande en el lado izquierdo indicará la skin que estás usando actualmente en el juego.
3. Finalmente, para equipar o cambiar a un aspecto específico, pase el cursor sobre él. Al hacerlo, se le mostrará una opción para usarlo y editarlo. Haga clic en el botón «usar» y su nueva skin estará equipada en unos segundos.
Cosas a tener en cuenta al cambiar máscaras
A diferencia de la edición Bedrock, la edición Java tiene algunas restricciones cuando se trata de cambiar o usar skins. Éstos incluyen:
- Las skins cargadas en su perfil de Minecraft usando su portal en línea no se guardan en el launcher.
- El launcher depende de la plataforma. Por lo tanto, no puede encontrar sus skins guardadas de una plataforma Java en otras plataformas Java, incluso si está utilizando la misma cuenta.
- Solo la skin utilizada actualmente se sincroniza entre plataformas para la misma cuenta de Minecraft.
- La edición de Java no admite skins transparentes. Reemplaza los bloques transparentes en pieles con color negro.
- Tienes que reiniciar el juego cada vez que cambias una skin para que se active.
Cómo cambiar la skin en Minecraft Bedrock Edition (PC, PS4, Xbox y Nintendo Switch)
A diferencia de la edición de Java, las skins en Bedrock Minecraft son mucho más fáciles de manejar. Y gracias a su ecosistema sincronizado, puede usar el mismo método en todas las plataformas que admiten la edición Bedrock. Para mejorar aún más las cosas, este método funciona incluso en Minecraft 1.19 beta . Así que echemos un vistazo a cómo funciona:
1. Para comenzar, abra su juego Minecraft Bedrock y haga clic en el botón » Vestidor» en la esquina inferior derecha de la pantalla.
2. Ahora, el vestidor te mostrará primero todos los personajes personalizados con cambios de cuerpo y piel que hayas realizado en el juego. Pero estamos aquí para un cambio de skin de Minecraft en su lugar. Por lo tanto, haga clic en el ícono de la percha de color verde en la barra lateral izquierda. Si está en una PC, el nombre del ícono aparecerá como » Aspectos clásicas » cuando pase el mouse sobre él.
3. Luego, todas las skins del juego aparecerán en la sección «Propiedad» en el vestidor. Si compró una skin en el mercado de Minecraft, tendrá una columna separada en esa sección.
4. Finalmente, para cambiar a un aspecto determinado en Minecraft Bedrock, haga clic en el aspecto para seleccionarlo. Luego, haga clic en el botón «Equipar» ubicado debajo de la descripción de la skin en el panel derecho.
Eso es todo lo que necesita saber sobre cómo equipar, almacenar y cambiar su skin de Minecraft en estas plataformas. Como no hay límite en las skins, prácticamente puedes almacenar una cantidad infinita en el juego y cambiar fácilmente entre las que te gustan. Sin embargo, algunos de los servidores multijugador pueden prohibirte cambiarla mientras juegas, ya que afecta el juego táctico. Por lo tanto, estudia las reglas del servidor antes de continuar y cambie las skins de Minecraft en el modo multijugador.