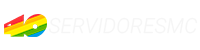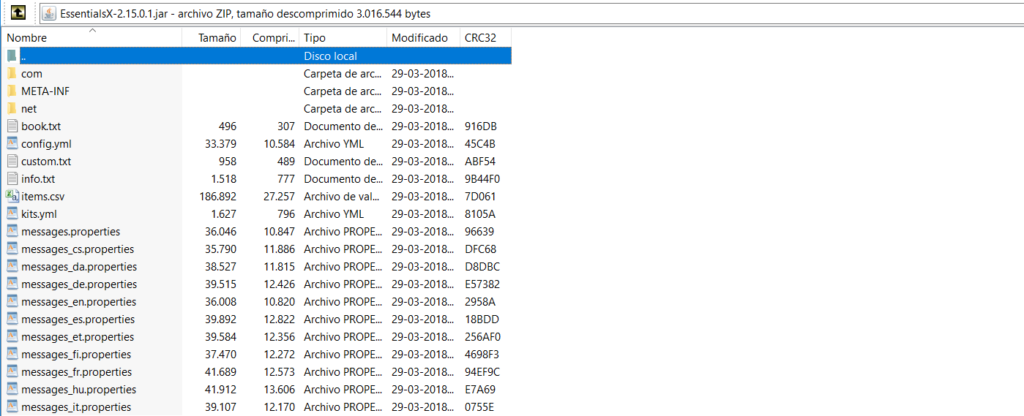¿Que tal? Hoy vamos a revisar el plugin Essentials y como modificar sus mensajes, que es un poco mas dificil que ir a un archivo messages.yml y empezar a traducirlos.
Hace un tiempo les enseñe a utilizar el plugin MessageFilter, que nos permite traducir o eliminar una gran cantidad de mensajes, como por ejemplo, los de WorldGuard. Pero el plugin tiene la desventaja que algunos mensajes no sabe como modificarlos, como es el caso del plugin Essentials. Es por esto, que en este post les enseñare a traducir los mensajes del Essentials a su gusto, pudiendo incluso agregarle un prefix como lo muestro en la siguiente imagen:
Obviamente tienen que tener instalado el plugin Essentials, y ojala la ultima version que pueden descargar de aqui:
Link: https://www.spigotmc.org/resources/essentialsx.9089/
Contenidos de la página
TUTORIAL
(Es necesario tener el servidor apagado al momento de realizar este proceso)
1)
Lo primero que debemos hacer es definir el archivo de mensajes que vamos a utilizar para la traduccion. (El jar de Essentials trae muchos archivos de mensaje en su interior). El que utilizaremos es el archivo _es por lo que debemos ir al archivo config.yml que se encuentra en la carpeta del Essentials y ubicar la linea que dice locale, descomentarla si esta comentada y escribir: es
2)
Luego de esto, salimos de la carpeta del Essentials y ubicamos el archivo del plugin (Essentials.jar). Damos click derecho a este y lo abrimos con WinRar. Si no tienes esta aplicacion puedes descargarla desde este link: https://www.winrar.es/descargas Veremos algo parecido a lo siguiente:
Lo que vamos a hacer ahora es arrastrar/copiar el archivo messages_es.properties a la carpeta del Essentials (Donde esta el archivo config.yml). Ahora ya podemos cerrar el WinRar y abrir con Notepad++ el archivo copiado.
3)
Lo mas probable es que no entiendan mucho los mensajes puesto que hay varios codigos extraños, pero en realidad son los codigos de colores que usamos siempre (&6 para el naranjo, &e para el amarillo), solo que estan escritos de otra forma. Por ejemplo, vamos a traducir el mensaje «teleporting» que vendria siendo el mensaje que aparece cuando nos teletransportamos usando el comando /spawn. Lo mas probable es que el mensaje que aparece es:
teleporting=\u00a76Teletransportando…
Entonces, antes de modificarlo es necesario entender el codigo \u00a76 que es mas facil de lo que parece. Solo deben saber que en cierta codificacion el simbolo & es siempre igual a \u00a7. Por lo tanto, \u00a7 seguido de un 6 es lo mismo que &6 que vendria siendo el codigo de color NARANJO. Entonces, podemos simplemente cambiar de color el mensaje o hacer algo mas detallado y visualmente bonito como:
teleporting=\u00a78[\u00a7aScorpions\u00a78] \u00a77Teletransportando al Spawn.
Que es el mismo mensaje que vieron en la imagen del principio siendo [Scorpions] el prefix del servidor. En este Link pueden encontrar todos los codigos de colores de Minecraft: https://www.digminecraft.com/lists/color_list_pc.php
4)
Por ultimo, vamos a editar otro mensaje pero esta ves tendremos un parametro desconocido llamado {0}
warpingTo=\u00a76Teletransportando a\u00a7c {0}\u00a76…
Si transformamos este mensaje a sus respectivos codigos de colores quedaria algo asi: Teletransportando a {0}… No se muy bien porque, pero las variables de Essentials estan definidas por numeros, como por ejemplo {0}, {1}, {2}, etc… En este caso la variable {0} vendria siendo el nombre del warp al que nos queremos teletransportar, por lo que es muy importante dejar esa variable ahi y no eliminarla.
Luego de editar los mensajes que queremos, guardamos el archivo, iniciamos el servidor y ya deberiamos poder ver los mensajes traducidos correctamente. Es un proceso mas complejo pero vale la pena, ya que nuestro objetivo es llamar la atencion de los usuarios, y no mostrarles repetitivamente un servidor con los mismos mensajes de siempre.
Si desean una explicacion mas detallada pueden ver un tutorial hecho por mi:
Espero que les haya gustado ¡Nos Vemos!